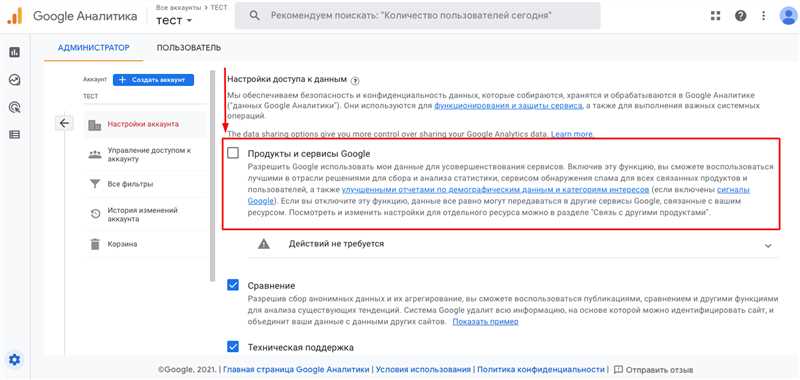
Google Ads и Google Аналитика 4 предоставляют мощные инструменты для анализа и управления рекламными кампаниями. Связывание этих двух платформ помогает максимально эффективно использовать данные и оптимизировать результаты рекламных компаний. В этой статье мы рассмотрим пошаговую инструкцию о том, как связать Google Ads и Google Аналитика 4 для более глубокого анализа и управления своими рекламными кампаниями.
Первым шагом для связывания Google Ads и Google Аналитика 4 является создание аккаунта в обеих платформах. Если у вас уже есть аккаунты, убедитесь, что вы вошли в них. Затем необходимо перейти в консоль администратора Google Аналитика и выбрать вашу активную контейнерную учетную запись. В разделе «Свойства» нажмите на «Создать учетную запись Google Ads» и выполните необходимые действия для создания учетной записи Google Ads, если у вас еще ее нет.
После того, как учетные записи в обоих платформах созданы, перейдите в раздел «Адаптивность» в Google Аналитике 4 и выберите нужную вам контейнерную учетную запись. Нажмите «Создать экземпляр Google Ads» и введите данные для своей учетной записи Google Ads. После этого вам предложат установить теги с отслеживанием конверсий и связать вашу учетную запись Google Ads с Google Аналитикой 4. Следуйте инструкциям и добавьте необходимые теги на ваш сайт.
Шаг 1: Создание учетной записи Google Ads и установка кода отслеживания
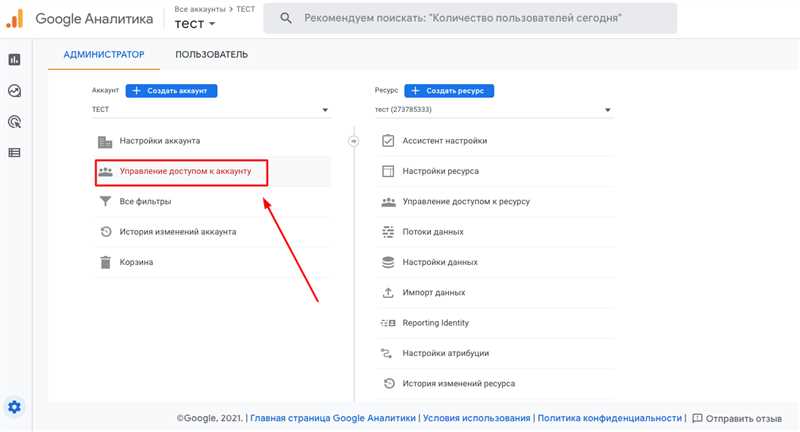
Прежде чем связать Google Ads и Google Аналитику 4, необходимо иметь учетную запись Google Ads. Если у вас еще нет учетной записи, вы можете легко создать ее, перейдя на сайт Google Ads и следуя простым инструкциям по регистрации. После создания учетной записи вам потребуется установить код отслеживания Google Ads на вашем сайте.
Код отслеживания Google Ads предоставляет важную информацию о посетителях вашего сайта и помогает вам измерить эффективность рекламных кампаний. Чтобы установить код отслеживания, вам нужно зайти в вашу учетную запись Google Ads и выбрать пункт «Инструменты и настройки». Затем найдите раздел «Измерение» и выберите «Отслеживание конверсий». В этом разделе вы сможете создать новый код отслеживания и получить инструкции о том, как разместить его на вашем сайте.
После установки кода отслеживания Google Ads на вашем сайте, вы будете получать информацию о посетителях и конверсиях в Google Аналитике 4, что позволит вам более эффективно оптимизировать ваши рекламные кампании и принимать обоснованные решения на основе аналитических данных.
Шаг 2: Создание учетной записи Google Аналитика и добавление сайта
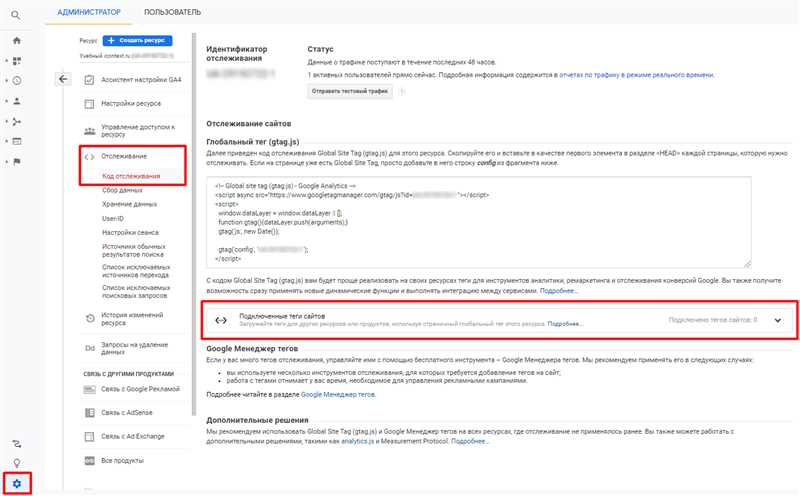
Для связи Google Ads и Google Аналитика необходимо создать учетную запись Google Аналитика и добавить в нее свой сайт. Это позволит получать данные о посещаемости и эффективности рекламных кампаний прямо в Google Аналитике.
Чтобы создать учетную запись Google Аналитика, вам понадобится аккаунт Google. Если у вас его нет, создайте его на официальном сайте Google. Затем перейдите по ссылке https://analytics.google.com/ и нажмите на кнопку «Начать».
После этого вы увидите форму регистрации, где вам нужно будет указать название вашего аккаунта, название вашего сайта и его URL. Также вам может быть предложено выбрать целевую аудиторию и некоторые дополнительные настройки.
Когда вы заполните все необходимые поля, нажмите на кнопку «Получить код отслеживания». Вам будет предложено выбрать сценарий установки кода: с помощью Google Tag Manager или вручную. Рекомендуется выбрать вариант с помощью Google Tag Manager, так как это более удобный и гибкий способ.
После этого вам нужно будет добавить код отслеживания на все страницы своего сайта. Для этого скопируйте код, предоставленный Google Аналитикой, и вставьте его в код каждой страницы, перед закрывающим тегом </head> или перед началом </body>. Если у вас уже установлен Google Tag Manager, просто добавьте код отслеживания в соответствующий контейнер.
После того как код отслеживания будет установлен на сайт, можно перейти к настройке связи с Google Ads. Об этом будет рассказываться в следующем шаге.
Шаг 3: Связывание Google Ads и Google Аналитика для обмена данными
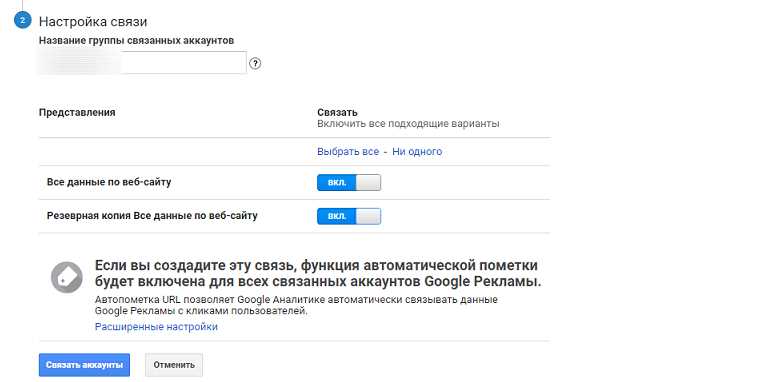
После настройки Google Ads и Google Аналитика, вы готовы связать эти две платформы для обмена данными. Это позволит вам получить более полную информацию о своей рекламной кампании, а также анализировать поведение пользователей на вашем сайте в контексте рекламных кампаний.
Для связывания Google Ads и Google Аналитика выполните следующие шаги:
-
Войдите в свой аккаунт Google Аналитика. Перейдите в раздел «Администрирование» (Admin) в верхней панели навигации.
-
Выберите аккаунт, кампанию и представление, к которым вы хотите привязать свою рекламную кампанию Google Ads. Перейдите в раздел «Управление свойствами» (Property Settings) и найдите секцию «Интеграция с Google Ads» (Google Ads Linking).
-
Создайте связь между Google Ads и Google Аналитика. Щелкните «Импортировать клики» (Import Site Metrics) и следуйте инструкциям. Выберите свою рекламную кампанию Google Ads и укажите представление, в которое вы хотите импортировать данные.
-
Укажите дополнительные настройки. На этом шаге вы можете настроить параметры для обмена данными между Google Ads и Google Аналитика, такие как типы конверсий, длительность привязки и другие.
-
Подтвердите связь. Последний шаг — подтверждение связи. После подтверждения, данные из Google Ads будут импортированы в Google Аналитика, и вы сможете использовать расширенные отчеты и аналитические возможности для анализа своих рекламных кампаний.
Поздравляю! Теперь вы связали Google Ads и Google Аналитика для обмена данными. Вам открыты новые возможности для анализа эффективности вашей рекламы и оптимизации ваших рекламных кампаний.
