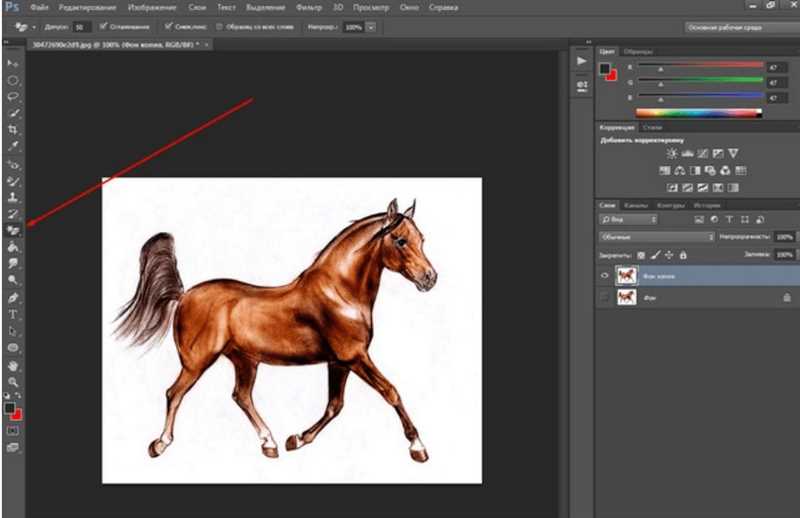
Удаление фона изображения — одна из самых распространенных задач для дизайнеров, фотографов и художников. Adobe Photoshop предлагает несколько способов легко и быстро удалить фон и сделать изображение прозрачным. В этой статье мы рассмотрим 3 простых способа удалить фон в Photoshop для тех, кто только начинает пользоваться этой программой.
Первый способ — использование инструмента «Магический пинцет». Этот инструмент позволяет выделить фрагменты изображения, основываясь на их цвете и контрасте. Чтобы использовать этот инструмент, нужно выбрать его в панели инструментов, затем щелкнуть на фоне изображения, чтобы создать точку выделения. После этого можно добавить или удалить точки, чтобы точно определить границы выделения. После завершения выделения можно удалить фон и сделать изображение прозрачным.
Второй способ — использование инструмента «Лассо с искусственным интеллектом». Этот инструмент, доступный в Photoshop CC 2021 и выше, позволяет быстро выделить сложные объекты, такие как волосы или деревья, на изображении. Для этого нужно выбрать инструмент «Лассо с искусственным интеллектом» в панели инструментов, затем провести вокруг объекта, который нужно выделить. Искусственный интеллект самостоятельно определит границы объекта и создаст точное выделение. После этого можно удалить фон и сохранить изображение в нужном формате.
Третий способ — использование маски слоя. Маска слоя позволяет скрыть или показать определенные части изображения, делая их прозрачными или непрозрачными. Чтобы использовать маску слоя для удаления фона, нужно создать слой-маску на основном изображении, затем с помощью кисти или других инструментов покрасить фон в черный цвет, чтобы его скрыть. Если нужно вернуть фон, можно покрасить его обратно в белый цвет. Маска слоя позволяет легко контролировать видимость и прозрачность различных частей изображения.
Ручное выделение объекта
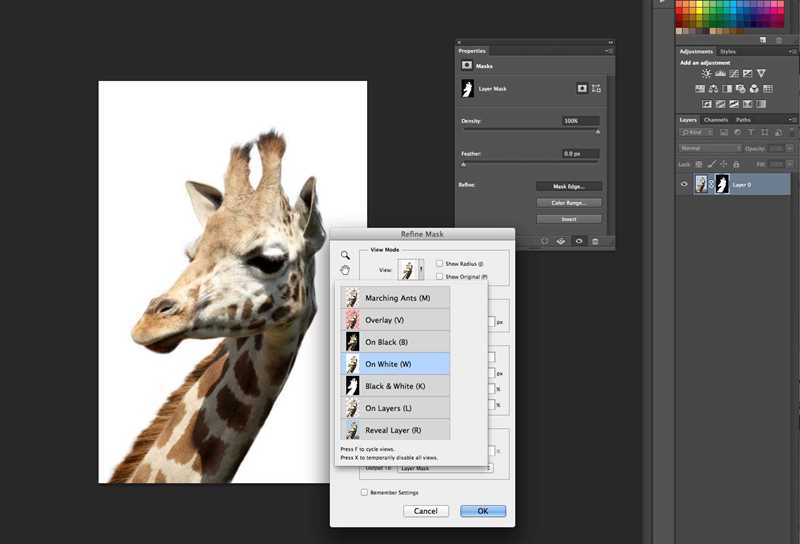
Для начала работы с ручным выделением объекта необходимо выбрать инструмент «Лассо» или «Полигональное лассо» в панели инструментов. Затем необходимо произвести тщательное обводение объекта, стремясь следовать его контуру как можно ближе.
Во время обводки можно использовать дополнительные инструменты, такие как «Приближение» и «Отдаление» для более точного определения границ объекта. При необходимости можно также использовать «Поперечное обрезание» для выделения сложных форм или «Магическую палочку» для автоматического выделения объекта на основе его цвета и контраста.
После завершения выделения объекта необходимо нажать комбинацию клавиш Ctrl+X или выбрать команду «Вырезать» в меню «Правка». Это удалит выделенную область и оставит только объект на прозрачном фоне. Если необходимо сохранить объект с новым фоном, его можно вставить в новый документ или создать слой с новым фоном.
Использование инструментов удаления фона
Инструмент «Быстрое выделение»
Инструмент «Быстрое выделение» позволяет быстро выделить объекты на изображении и создать маску. Для начала выберите данный инструмент в панели инструментов Photoshop. Затем щелкните на изображении, чтобы выделить некоторую область. Инструмент автоматически определит границы объекта и создаст маску. Если нужно добавить или удалить области из маски, используйте инструменты кисти и ластика.
Инструмент «Аппаратный кисть»
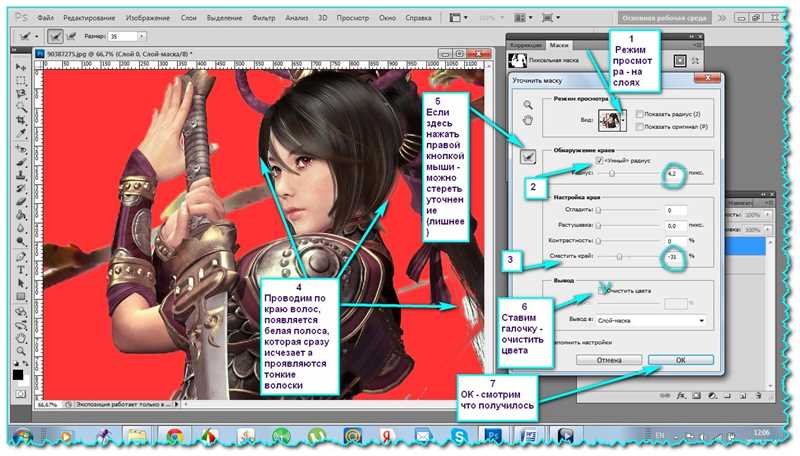
Инструмент «Аппаратный кисть» (или «Волшебная палочка») позволяет выделить объекты на изображении по цвету или яркости. Выберите инструмент в панели, затем кликните на область, которую вы хотите выделить. Photoshop автоматически определит границы объекта на основе выбранного цвета или тона, и вы сможете отредактировать полученную маску.
Использование слоя «Обрезка пути»
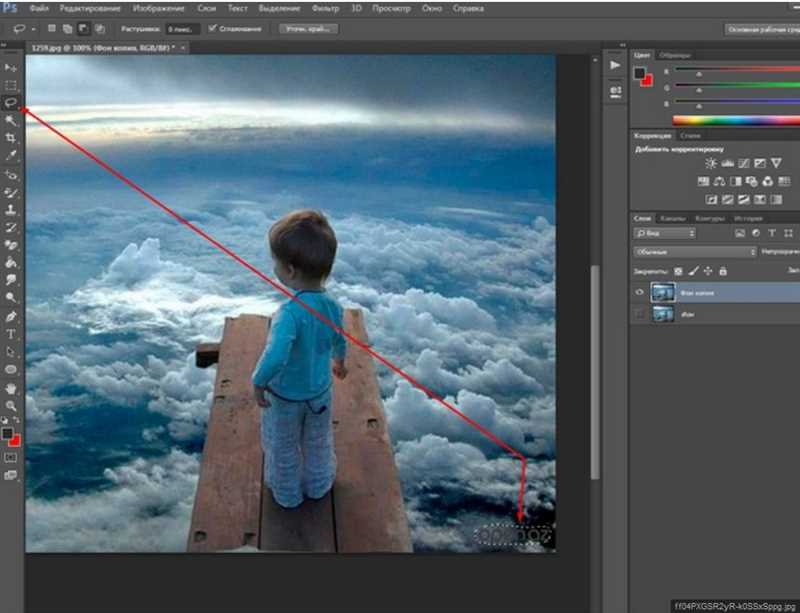
Слой «Обрезка пути» позволяет создавать точные выделения объектов на изображении с помощью пути. Чтобы использовать этот метод, создайте новый слой и выберите инструмент «Перо». Следуйте контуру объекта, чтобы создать путь. Затем выберите инструмент «Обрезка пути» и щелкните по созданному пути. Photoshop сделает выделение на основе пути и создаст маску. Если нужно отредактировать выделение, вы можете редактировать путь или использовать инструменты кисти и ластика.
Применение масок слоя
Применение масок слоя достаточно просто. В Photoshop можно создать маску слоя, щелкнув правой кнопкой мыши на слое и выбрав «Создать маску слоя». Появится новый слой-маска, к которому можно применить различные инструменты для редактирования маски и областей изображения, которые она скрывает или отображает.
Маски слоя — очень гибкое средство, позволяющее комбинировать несколько эффектов и редактировать их независимо друг от друга. Например, можно создать маску для удаления фона, а затем применить к объекту наложения эффектов и фильтров, сохраняя исходное изображение без потери качества.
- Маски слоя можно редактировать с помощью различных инструментов и клавиатурных сочетаний, что упрощает процесс работы и позволяет достичь более точных результатов.
- Маски слоя можно сохранять в виде отдельных файлов или встраивать в исходное изображение, что обеспечивает максимальную гибкость и сохранение оригинального файла.
- Применение масок слоя позволяет легко и точно редактировать исходное изображение, отделяя необходимые элементы и создавая специальные эффекты.
Применение масок слоя является одним из наиболее эффективных способов удаления фона или создания сложных эффектов в Photoshop. Они позволяют сохранить качество изображения, легко редактировать и комбинировать эффекты, а также добиться точности и профессиональности в работе. С помощью масок слоя можно достичь великолепных результатов и создавать уникальные графические проекты.
